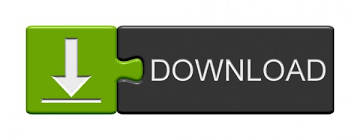
- #Where to save microsoft excel add ins how to#
- #Where to save microsoft excel add ins install#
- #Where to save microsoft excel add ins software#
- #Where to save microsoft excel add ins code#
Microsoft Excel is a form tool used by millions across the globe. After then, try the mentioned 6 ways below to fix the issue of Excel not responding.
#Where to save microsoft excel add ins software#
If it does not work, try data recovery software (click the download button to get the trial version) to recover them. Usually, the autosave can help restore the unsaved Excel workbook when reopening it after Excel is not responding.
#Where to save microsoft excel add ins how to#
In the first place, you need to learn how to save your work when Excel is not responding. Excel VBA Events – An Easy (and Complete) Guide.Excel not responding when trying to save, editing, opening, or close? It’s a problem that many people have encountered.How to Create and Use Personal Macro Workbook in Excel.Using IF Then Else Statement in Excel VBA.Working with Cells and Ranges in Excel VBA.

You May Also Like the Following Excel Tutorials: Now, when you enable the add-in, the custom functions would be available in all your Excel workbooks. You can also create custom functions and then save it as an Excel add-in.

You can also use this macro in any workbook since you have enabled the add-in.Ĭaution: The changes done by the macro can’t be undone using Control + Z. This will highlight all the cells with errors in red color.
#Where to save microsoft excel add ins code#
Now to run this code in any workbook, select the dataset and click on the macro icon in the QAT. This will add the macro to the Quick Access Toolbar. This will add the macro to the list on the right.
#Where to save microsoft excel add ins install#
Save and Install the Add-inįollow the below steps when you are in the workbook where you have inserted the code. Now let’s go ahead and create an add-in out of this code. Note: If you are recording a macro, Excel automatically takes care of inserting a module and putting the code in it.

In this tutorial, you’ll learn how to create an Excel add-in.
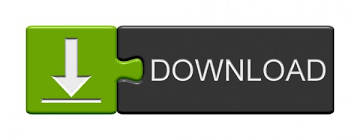

 0 kommentar(er)
0 kommentar(er)
